Vue 3.0 + Echarts 电影票房数据可视化柱状图展示
数据可视化已经成为前端发展的一个重要的方向了,利用大数据可以预测趋势、行为。那么数据在进行计算出来之后,最重要 的一步就是进行展示,不展示出来,再好的数据也没说服力。
这个视频就看一下,如何利用咱们上期封装好的 Vue Echarts 组件,来展示一下电影票房柱状图的实现过程。先看一效果:
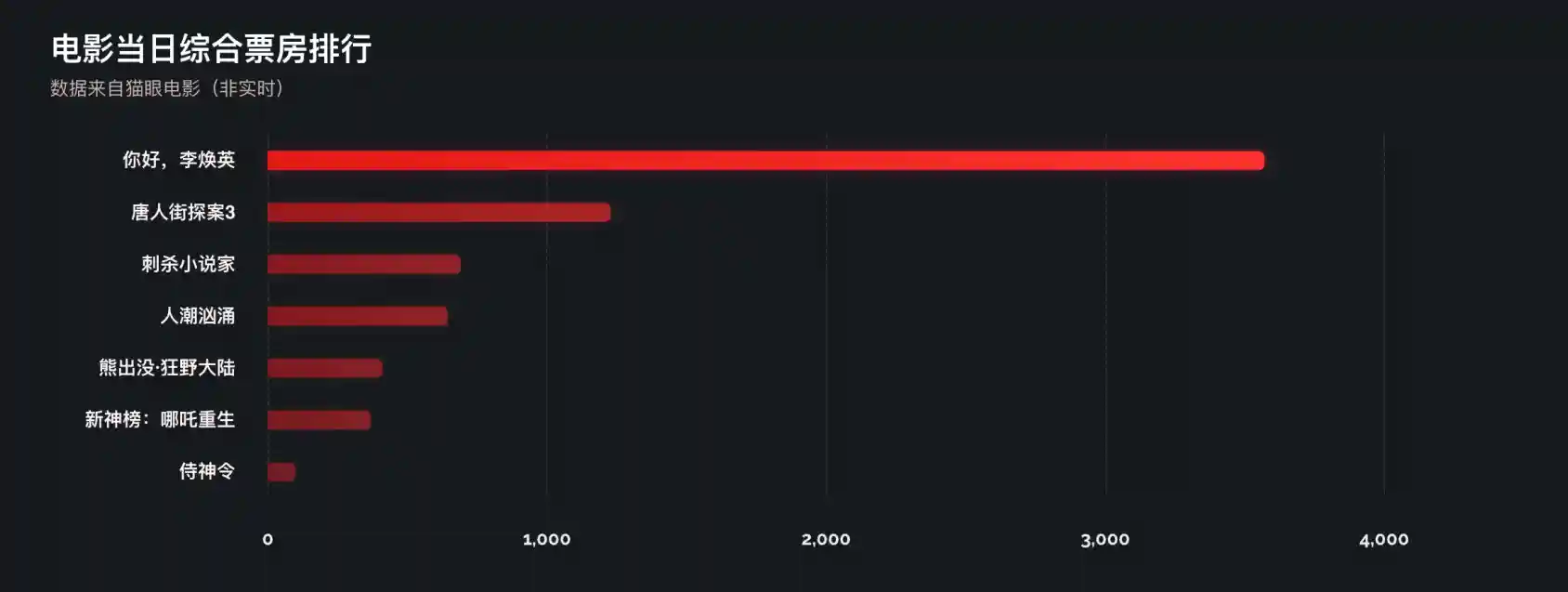
这里的数据是过年期间从猫眼电影里获得的,只取了排名靠前的几部电影,展示它们当日的综合票房数据。柱状图是横向表示的,y 轴为分类,也就是电影的名字,按票房由高到低排序。x 轴为票房数值,并显示分隔线。柱子为渐变的红色,并且越靠下透明度越低。鼠标移上去的时候,柱子会高亮显示,并且把其它的柱子变暗,同时在右侧显示当前柱子代表的数值。 因为前几期视频介绍了如何使用 Vite 创建 Vue3 的项目(==插入视频弹幕==),并且封装了 Echarts 组件,那么这里我们就看一下柱状图的配置。
准备数据#
首先来准备示例数据,从猫眼电影获取的数据放到了 public/boxOffice.json 文件中,后面可以直接使用 /boxOffice.json 这个路径来模拟加载远程数据:
fecth("/boxOffice.json");文件里是 json 格式的数据,结构为:存放了对象的数组,对象中 name 为电影名,boxOffice 为票房:
[ { "name": "你好,李焕英", "boxOffice": 3570.68 }, { "name": "唐人街探案3", "boxOffice": 1228.29 }, { "name": "刺杀小说家", "boxOffice": 690.94 }, { "name": "人潮汹涌", "boxOffice": 644.34 }, { "name": "熊出没·狂野大陆", "boxOffice": 409.9 }, { "name": "新神榜:哪吒重生", "boxOffice": 368.5 }, { "name": "侍神令", "boxOffice": 98.75 }]加载数据#
再来加载数据,打开 App.vue,在 js 代码中:
- 定义一个 boxOfficeData Ref,它是一个数组,用来保存加载的远程票房数据,默认为空。
- 接着定义 fetchData 函数,它是 async 的,因为我们需要请求服务器,这是一个耗时的操作。
- 在 fetchData 里边使用 fetch() 请求数据,这里把我们的模拟数据路径传递给它,它会默认以 GET 方式请求数据。
- 之后使用 res.json() 来把获取的数据转换为 JavaScript Object,这里是个数组。
- 最后把结果放到 boxOfficeData 这个响应式的 ref 中。
加载数据的操作推荐在组件挂载之后,所以使用 onMounted() 生命周期,在里边调用 fetchData()。这些内置的函数别忘了导入进来。
import { onMounted, ref, watchEffect } from "vue";
const boxOfficeData = ref([]);
const fetchData = async () => { const res = await fetch("/boxOffice.json"); const data = await res.json(); boxOfficeData.value = data;};
onMounted(() => { fetchData();});创建柱状图组件#
现在来创建柱状图组件。上一步获取到的数据会通过属性传递给柱状图组件,我们在 src/components 下新建一个 BarChart.vue 文件,在里边编写组件代码。首先看 JavaScript 部分:
- 这个组件要接收票房数据来展示,使用 defineProps() 来指定要接收的属性,boxOfficeData,它是数组类型。
- 为了保证在使用对象解构语法后,其中的属性仍然是响应式的,我们使用 toRefs 把 props 中所有的属性转换为 Ref。
- 之后根据 boxOfficeData 来生成图表配置,我们使用 computed() 来让票房数据发生变化时,自动更新图表配置。
- 在 computed() 里边,使用自定义的 populateMovieData() 函数来把票房原始数据变换成 echarts 需要的数据格式。
- 把返回的结果传递给 barChartOptionCreator(),这个就是用于生成图表配置的,稍后再看它的代码。
这里的 populateMovieData() 函数会接收原始票房数据,然后把电影名和票房数值分开,分别保存到单独的数组中。因为 echarts 的坐标轴类别和数值是分开的。
import Chart from "./Chart.vue";import barChartOptionCreator from "../charts/barChart.js";import { computed, defineProps, toRefs } from "vue";
const props = defineProps({ boxOfficeData: Array,});
const { boxOfficeData } = toRefs(props);
const options = computed(() => { const { names, boxOffices } = populateMovieData(boxOfficeData.value); return barChartOptionCreator(names, boxOffices);});
function populateMovieData(rawData) { let names = []; let boxOffices = []; rawData.forEach((movie) => { names.push(movie?.name); boxOffices.push(movie?.boxOffice); });
return { names, boxOffices };}在 template 中,使用之前封装好的 echarts 组件,把 options 属性传递给它:
<template> <!-- 如果只有一个顶层标签,:class=$attrs.class 可以省略 --> <Chart :options="options" :class="$attrs.class" /></template>这里注意,:class="$attrs.class" 是说如果其它组件用到这个组件时,该把 class 属性传递给谁,不过当 template 中只有一个组件时可以省略。
配置柱状图#
(左边放代码,右边放图演示) 接下来我们看下柱状图的配置,在 src/charts 目录下新建一个 barChart.js 文件,在里边:
- 导出一个函数,函数接收 categories 和 data 两个参数,分别是坐标轴分类和数据,也就是之前传递的电影名和票房。
- title 属性定义了图表的标题、副标题、标题样式(有文字大小和颜色),以及副标题的样式。
- grid 属性定义了图表的整个网格的样式,分别设置了左、右、下、上的偏移,可以是具体数值也可以是百分比。containLabel 是说在计算偏移时,是不是要把坐标轴的文本算进去,这里设置为 true,计算进去,防止因偏移不够而导致文本显示不全。
- xAxis 用于设置 x 坐标轴,type 设置它的类型为 value,数值型,因为我们的柱状图是横向的,x 轴是数据。然后设置分隔线 splitLine 样式为虚线、灰色,以及坐标轴文本 axisLabel 字体样式。
- yAxis 设置 y 坐标轴,类型为 category 类别型,取值为传递进来的 categories 参数,即电影名,设置反向排序,数值大的靠上,不显示坐标线和刻度线,再设置坐标文本字体样式。
- series 就是设置图表了,由于我们没显示图例,所以 name 是可选的,这里设置为综合票房,但是它不会显示,类型设置为柱状图,数据为传递进来的 data 参数,即票房。设置柱子最大宽度为 14。
- 我们稍后再看 emphasis。下面的 itemStyle 是设置柱子的样式的,每根柱子都是由深红到浅红的渐变色,那么使用 color 属性,把 type 设置为 linear 就成为了线性渐变,x、y、x2、y2 设置渐变区域,取值为 0 - 1,即百分比,colorStops 则设置渐变区域的颜色,这里 0% 为深红,100%为浅红。
- 接着通过 borderRadius 设置圆角,shadowBlur 和 shadowColor 分别设置柱子阴影模糊半径和颜色。
- 配置完 series 后,设置图表背景色为透明。
- 我们可以看到柱状图的颜色从上到下会越来越暗,这是因为根据数据的不同,颜色的透明度也不同,数据值越小的,透明度越低(即更透明),除了手动计算数值和透明度的映射外,我们还可以通过 VisualMap 来设置。
- VisualMap 是一个组件,但我们只是单纯的用 VisualMap 来计算映射值,不需要显示它,所以设置 show 为 false,然后最小值为 0,最大值为 3600,数据维度为第 1 维,然后用 inRange 属性设置映射到的透明度,为 0.3 到 1。也是是说票房区间设置为 0 到 3600,然后映射到透明度就是 0.3 到 1。这样就配置好了。
- 最后看一下 emphasis,这个是配置鼠标移动到柱子上时的高亮样式,这里设置它自己为焦点,会把其它柱子变暗,然后在高亮的柱子的右侧显示 label,并设置 label 的样式,同时把柱子的渐变色再调亮一些,作为高亮样式。最后把阴影调大,让它有浮动的感觉。
// 导出一个函数,方便未来添加自定义属性export default (categories = [], data = []) => { return { title: { text: "电影当日综合票房排行", subtext: "数据来自猫眼电影(非实时)", textStyle: { fontSize: 24, color: "hsl(0deg, 100%, 100%)", }, subtextStyle: { fontSize: 14, color: "hsl(0deg, 20%, 75%)", }, }, grid: { left: "3%", right: "4%", bottom: "3%", top: 80, containLabel: true, }, xAxis: { type: "value", splitLine: { lineStyle: { type: "dashed", color: "#333", }, }, axisLabel: { fontWeight: "bold", color: "#eee", fontSize: 14, fontFamily: "Raleway", margin: 24, }, }, yAxis: { type: "category", data: categories, inverse: true, axisLine: { show: false, }, axisTick: { show: false, }, axisLabel: { fontWeight: "bold", color: "hsl(0deg, 100%, 98%)", fontSize: 14, margin: 24, }, }, series: [ { name: "综合票房", type: "bar", data: data, barMaxWidth: 14, emphasis: { focus: "self", label: { show: true, position: "right", color: "hsl(0deg, 100%, 60%)", fontSize: 14, fontWeight: "bold", }, itemStyle: { color: { type: "linear", x: 0, y: 0, x2: 1, y2: 1, colorStops: [ { offset: 0, color: "hsl(0deg, 100%, 60%)", }, { offset: 1, color: "hsl(0deg, 80%, 60%)", }, ], }, shadowBlur: 24, }, }, itemStyle: { color: { type: "linear", x: 0, y: 0, x2: 1, y2: 1, colorStops: [ { offset: 0, color: "hsl(0deg, 80%, 50%)", }, { offset: 1, color: "hsl(0deg, 100%, 60%)", }, ], }, borderRadius: [0, 4, 4, 0], shadowBlur: 8, shadowColor: "hsl(0deg, 100%, 50%, 0.3)", }, }, ], backgroundColor: "transparent", visualMap: [ { show: false, min: 0, max: 3600, dimension: 0, inRange: { opacity: [0.3, 1], }, }, ], };};使用柱状图组件#
在配置完柱状图后,我们在 App.vue 中使用它(记得导入):
- 把 BarChart 组件放到 class 为 wrapper 的 div 容器中。
- 把 boxOfficeData 传递给它,并添加一个 chart class 样式。
<template> <div class="wrapper"> <BarChart :boxOfficeData="boxOfficeData" class="chart" /> </div></template>样式里主要设置了背景色和容器的布局。容器使用 grid 布局,把图表放到中间,这里设置为了两行,是为了给下期视频的环形图留出空位,最后再设置柱状图的宽高:
* { box-sizing: border-box; margin: 0; padding: 0;}
body { background: hsl(210deg, 20%, 10%);}
.wrapper { display: grid; grid-template-rows: 1fr 1fr; width: 100vw; height: 100vh; align-items: center; justify-items: center;}.wrapper .chart { width: 80%; height: 400px;}预览效果#
运行 yarn dev 来看一下效果,这个就是我们最终配置的柱状图。
总结#
在这个视频中,我们作了这些操作:
- 准备示例票房数据。
- 在 App.vue 中获取票房数据并传递给 barChart 组件。
- barChart 组件根据原始票房数据,构建 echarts 所需要的数据。
- 创建自定义的柱状图配置。
- 设置柱状图样式。
好了,这个就是使用 echarts 自定义柱状图展示票房数据的过程,你学会了吗?如果有帮助,请三连,想更好的学前端,请关注峰华前端工程师,感谢观看!